(Note: This is a post from Sept 3, 2018 that I had lost and am recovering for archiving purposes)
The setup of the DeepLens took me a number of tries. I believe that perhaps, it was a self-inflicted issue when I unintentionally exited the setup prematurely. I decided to write this blog to provide quick pointers and information on Amazon’s DeepLens setup process and related notes on how to re-try the registration and setup process after that first failed attempt.
AWS DeepLens Hardware
Specs from What is DeepLens website: 4-megapixel camera with MJPEG (Motion JPEG), 8 GB of onboard memory, 16 GB of storage capacity, 32-GB SD (Secure Digital) card, Wi-Fi support for both 2.4 GHz and 5 GHz standard dual-band networking, micro HDMI display port, Audio out and two USB ports. The following image shows the front and back of the AWS DeepLens hardware.
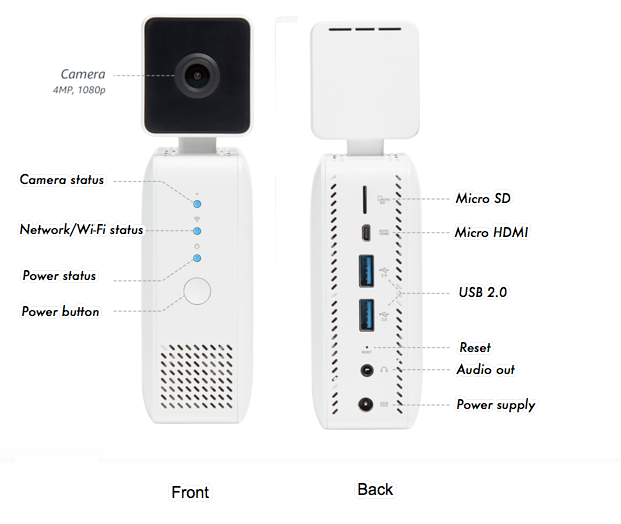
Device Registration and Config flow
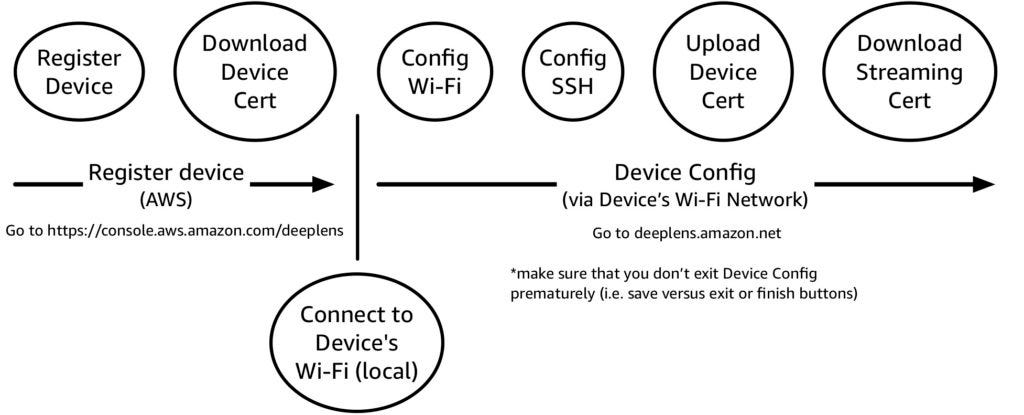
The DeepLens setup process (at the time of this writing) is as follows.
- Register Device — is where you name the device, set the device’s AWS permissions.
- Download Device Certificates — from AWS, that you will be uploading to the DeepLens device on step 7 below.
- Connect to Device’s Wi-Fi (local) — connect your computer or laptop to the device’s network.
- Go to deeplens.amazon.net (or deeplens.config/#settings)
- Configure Device’s Wi-Fi — now connected to the DeepLens’ network, configure that Wi-Fi to use.
- Configure SSH — enable SSH for remote access.
- Upload Device Cert — now upload the device certificate from step 2 that will be used for device authentication.
- Download streaming certificate to allow access the camera streaming.
The issue for me was compounded when (1) I wasn’t able to quickly locate a good-enough summary for my situation as the documentation touched on many potential solutions including updating awscam, but I couldn’t connect to the device to do such, (2) a perceived weird behavior due to things such as setup time-outs, update downloads and not the best UX and messaging, and (3) issues with DNS name resolution. Note that I could’ve avoided the Wi-Fi DNS issues by connecting a keyboard, mouse and display to the USB and micro-HDMI ports respectively, but I didn’t have the cables.
Resetting the device (by inserting a paper clip into the reset little hole on the back of the device) restarts the Device Config process, but after that initial try, the device was not moving past the screen below. Both, waiting 5+ minutes per the message in the dialog box below, or pressing “Install and reboot” and then waiting 5+ minutes made no difference — going to deeplens.amazon.net wasn’t resolving, for which I checked the DNS settings on my Mac and there was no IP address set, for which I added the device local 192.* address and renew the DHCP lease, at which point I was able to connect to deeplens.amazon.net. Unfortunately for me, to get to that point it took me a couple of tries, resulting in the AWS device registration and setup process to fail/timeout.
Screenshot: Connecting to DeepLens’ Wi-Fi
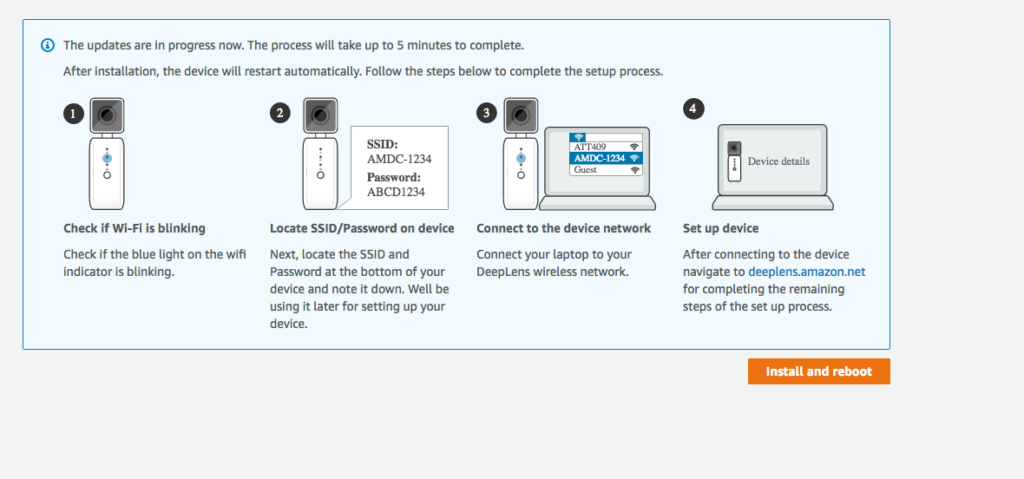
It would be good to have better progress feedback throughout the setup process and that the setup process displays a warning / acknowledge dialog when trying to exit the process prematurely.
Side notes: If the AWS device registration fails/times out, delete the device on AWS, and re-register, and go through the setup process again.
Device Settings (deeplens.config/#settings)
Once in, the browser takes you to the Device Settings page (deeplens.config/#settings), or you can go directly to that URL. There, configure the network, upload the device certificate that you had previously downloaded on step 2 above, and download the streaming cert that you will need to install later for access to the device’s camera streaming. Enable SSH access for remote command line access that is great to work inside the DeepLens.
Screenshot: Device Settings
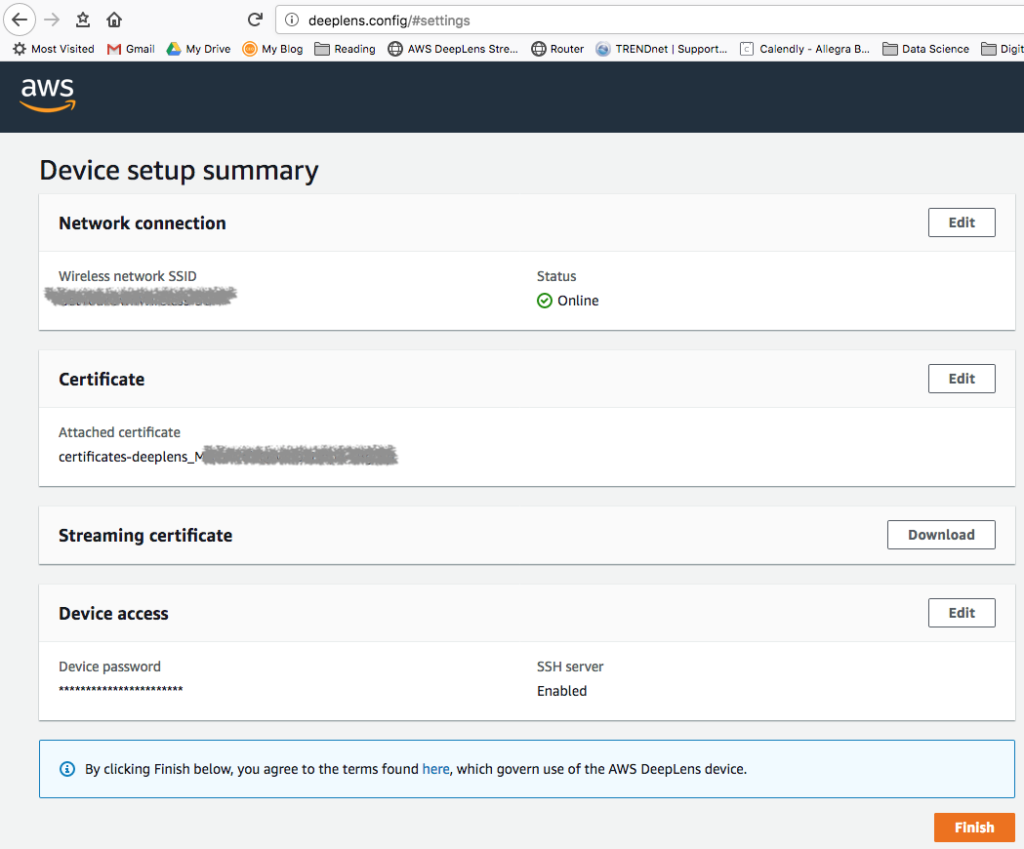
Side note: The workflow for Device Setting is where I believe I exited early, after configuring the network, but before uploading the device certificate, probably pressed finish.
Access Control (deeplens.config/#deviceAccess)
There is a different screen (deeplens.config/#deviceAccess) that you can go directly to setup access control to the device, that is, set or update the device’s password and to enable or disable SSH remote access.
Screenshot: Device Access Control
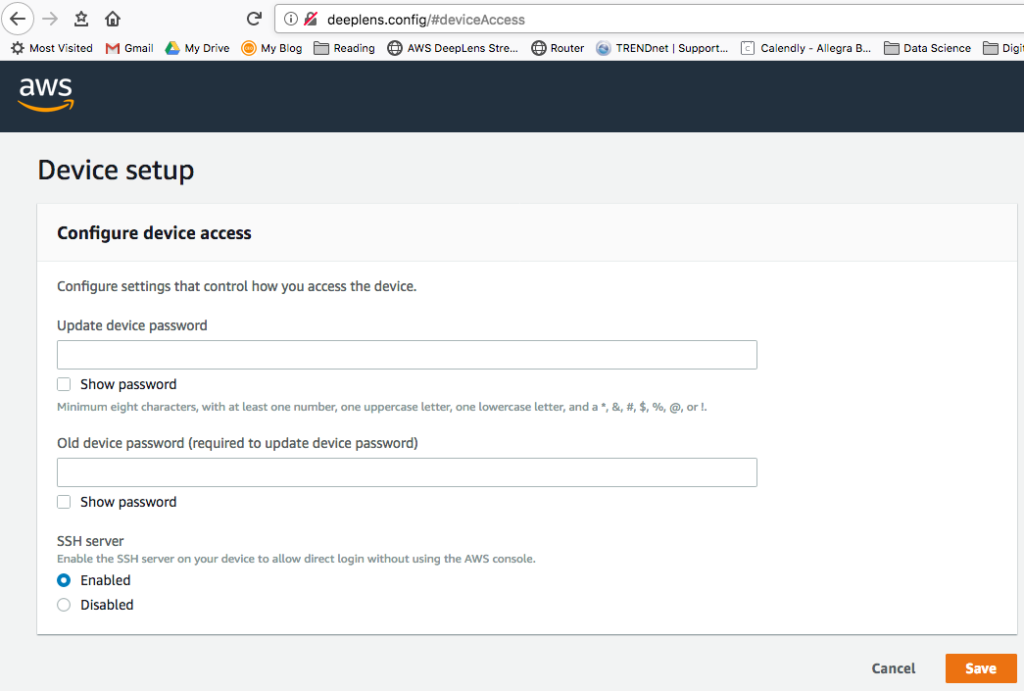
Side note: make sure you don’t forget the device password that you originally defined during the initial set up process.
Summary
The setup process for DeepLens initially gave me some trouble. Now that I understand the process better I am able to quickly configure and reconfigure the device using a browser. Also, it now seems the device is behaving better with the DNS properly resolving (now I see a which was set to 10.* address versus a 192.* address), so perhaps some of the issues had to do with router conflicts — not sure, but perhaps that change is the result of one of the device updates that has taken place.
Note: to quickly access setup pages, /#settings is a shortcut that takes you to the Device Settings page, and /#deviceAccess to the Device Access Control page.
Now that the DeepLens is properly configured, online and ready, now I can start playing with the provided sample projects, but that is another topic.
Screenshot: DeepLens Sample Projects (https://console.aws.amazon.com/deeplens/)
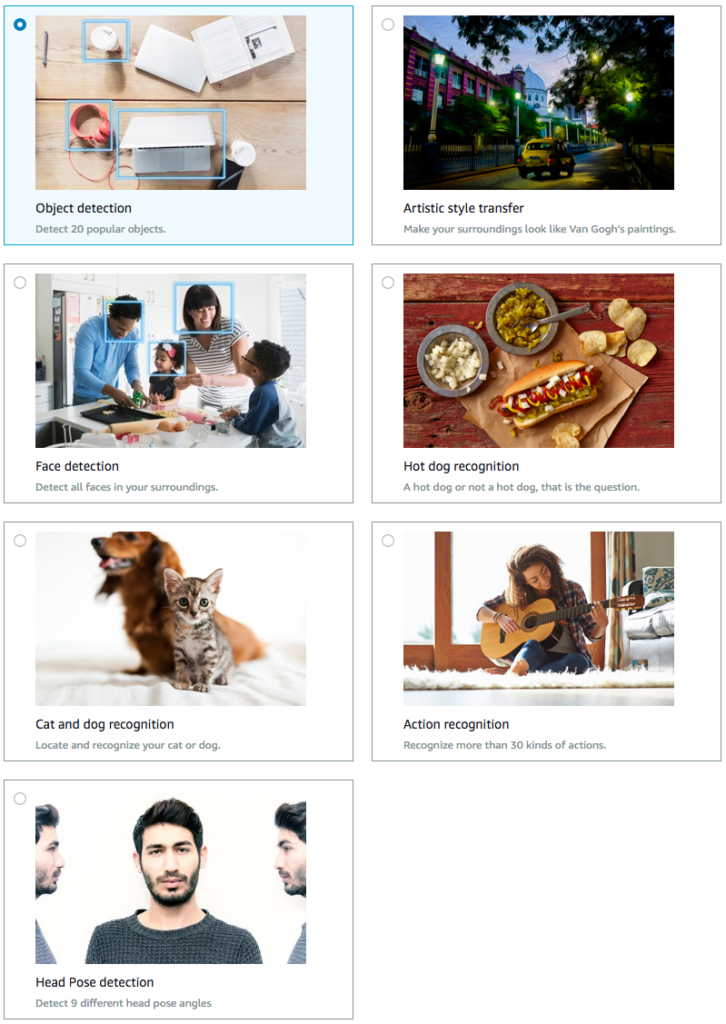
Useful Resources and Links
Overview and FAQ
AWS Developer Guide and Troubleshooting
- https://aws.amazon.com/documentation/deeplens/
- https://docs.aws.amazon.com/deeplens/latest/dg/deeplens-prerequisites.html
- https://docs.aws.amazon.com/deeplens/latest/dg/deeplens-getting-started-register.html
- https://docs.aws.amazon.com/deeplens/latest/dg/deeplens-getting-started-connect.html
- https://docs.aws.amazon.com/deeplens/latest/dg/deeplens-getting-started-set-up.html
- https://docs.aws.amazon.com/deeplens/latest/dg/deeplens-getting-started-verify-connection.html
- https://docs.aws.amazon.com/deeplens/latest/dg/troubleshooting-device-registration.html
Forum and Community
Getting started with Projects
Enjoy…
-ceo